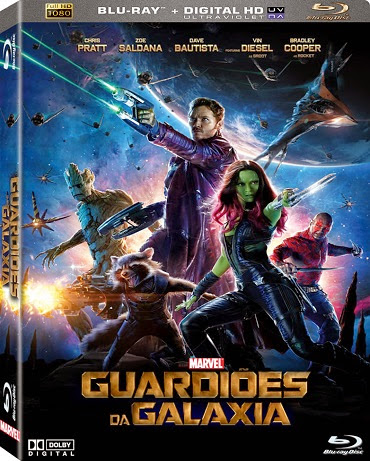Se você não gostou do
Windows 8/8.1 ou prefere usae o
Windows 7, é possível fazer o downgrade e “voltar” para a versão mais antiga do sistema. Claro, você precisa ter uma licença do Windows 7 original para poder fazer isso. Depois, basta seguir os passos deste tutorial do TechTudo; veja dica.
Antes de começar, é importante lembrar que depois do processo, talvez você precise instalar algum driver. Para ajudá-lo nisso, você pode consultar
esse tutorial do TechTudo.
Agora que você já está preparado, vamos ao procedimento:
Passo 1. Faça uma cópia de seus arquivos pessoais;
Passo 2. Coloque o disco de instalação do Windows 7 na unidade;
Passo 3. No Windows 8, abra o Explorer e clique no item “Meu computador”. A seguir, dê um clique duplo na unidade onde está o instalador do Windows 7;
Passo 4. Quando for solicitado a autorização para executar a mídia, informe o usuário e senha do administrador do Windows ou apenas clique no botão “Sim”;
Passo 5. Na primeira tela, clique na opção “Meu idioma é português (Brasil)” ou outra linguagem que você queira usar;
Passo 6. Em seguida, escolha as opções de localização (idioma, formatos e layout de teclado). Depois, clique no botão “Avançar”;
Passo 7. Na próxima tela, apenas clique na opção “Instalar agora”;
Passo 8. Na etapa seguinte, será necessário escolher entre baixar as atualizações do sistema durante ou depois da instalação.
Clique na primeira opção, para deixar a instalação mais completa, porém, demorada. Se não tiver uma conexão de Internet ou quiser fazer uma instalação mais rápida, clique na segunda opção;
Passo 9. Na janela seguinte, aceite os termos de uso do sistema (marcando a opção correspondente) e clique no botão “Avançar”;
Passo 10. Em “Que tipo de instalação você deseja?”, clique na opção “Personalizada (avançada)”;
Passo 11. Na tela de definição do local de instalação do Windows 7, clique na partição onde está o Windows 8 e depois, clique no botão “Avançar”.
Será exibida uma pequena janela informando que a instalação anterior será guardada em uma pasta. Clique no botão “OK” para continuar com a instalação;
Passo 12. A partir desse ponto, tudo que você precisa fazer é aguardar, pois o instalador irá preparar, copiar e instalar os arquivos e isso demora um pouco;
Passo 13. Passada a fase da instalação e algumas reinicializações, informe o nome do usuário e do PC para o instalador. Depois, clique no botão “Avançar”;
Passo 14. Agora, digite a senha do usuário duas vezes e depois escreva uma dica para essa senha que só você saberá. Para continuar, clique no botão “Avançar”;
Passo 15. Na tela a seguir, informe a chave de ativação ou deixe em branco para ativar depois. Novamente, clique no botão “Avançar”;
Passo 16. Escolha uma das opções de atualização do sistema para melhorar a segurança e então, clique no botão “Avançar”;
Passo 17. Configure as opções de data e hora do sistema e para continuar a instalação, clique no botão “Avançar”;
Passo 18. Por fim, se for necessário, selecione o tipo de rede que o sistema usará para a conexão atual, clicando em um dos itens. Em poucos minutos, você verá a área de trabalho do Windows 7 e estará terminada a instalação;
Passo 19. Com a instalação finalizada, abra o Explorer e vá na pasta “Windows.old”. Dentro dela você encontra todos os arquivos da instalação do Windows. Os arquivos pessoais dos usuários ficam dentro da pasta “Windows.old/usuários”). Copie os arquivos dessa pasta (ou use a cópia que você fez) para a sua nova pasta de usuário, para começar a usar o sistema como você já fazia no Windows 8.
Pronto! Você já está com o Windows 7 instalado e seus arquivos exatamente como estavam no Windows 8.